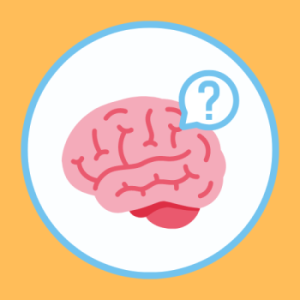Create Science and Math Quizzes for Google Forms and Google Docs
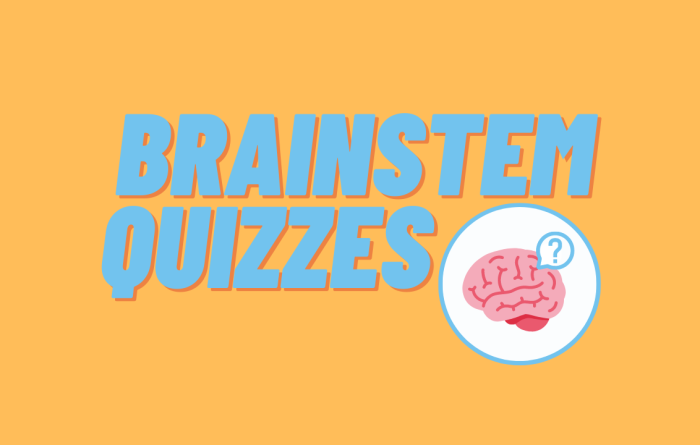
The BrainSTEM Quizzes Google Sheets add-on helps teachers, specifically STEM teachers, create, store, share, and edit quizzes for their students. Write quizzes with math questions, free body diagrams, etc. to publish to Google Forms for use in Google Classroom or to Google Docs to be printed out.
Here are the core features of this add-on:
- Store questions in question banks associated with each sheet
- Write math equations in multiple choice options and question prompts
- Publish quizzes to Google Forms w/ answer key for Google Classroom
- Publish quizzes to printable Google Docs w/ answer key
- Publish different quiz versions
- Randomize questions
- Randomize multiple choice options
How to Create & Edit a Question for Your Quiz
To start making a quiz, click the "Plus" icon in the quiz editor or click "Add a new question". This will bring up the fields shown in the image above. First, you can add an image and/or a math equation.
For adding an image, you can choose between adding a image by linking a URL or by uploading an image from your computer.
Let's take for example a calculus problem that asks the student to integrate an equation. Adding an equation will bring up the math editor and it looks something like this:
This math editor uses Math Quill notation to edit the equation. Check out some of the notations here. For example, to insert an integral sign, you would type in "\int" and press tab or space. To insert an exponential, you would just use the "^" symbol. Similarly, to write a subscript, you would use the underscore ("_") symbol.
The "Question text" field allows you to type in what the question is asking for. For example, the question could be "find the integral of this above equation".
Next, you can select the question type. The different types are short and long free form answers, multiple choice questions where you can add text AND math questions as answer choices, and true/false questions.
Following with the math equation example question, the multiple choice options can look something like this:
The correct answer for this question would be the third option. Selecting that option in the quiz editor will define the answer key for this question.
Finally, you can assign points for each question. Ideally, the more points a question is worth, the more difficult it is for the student.
Saving Questions from the Quiz Editor
Every time an edit is made in the quiz editor, a "Save" button will show up at the bottom of the screen to prompt you to save your progress into the spreadsheet.
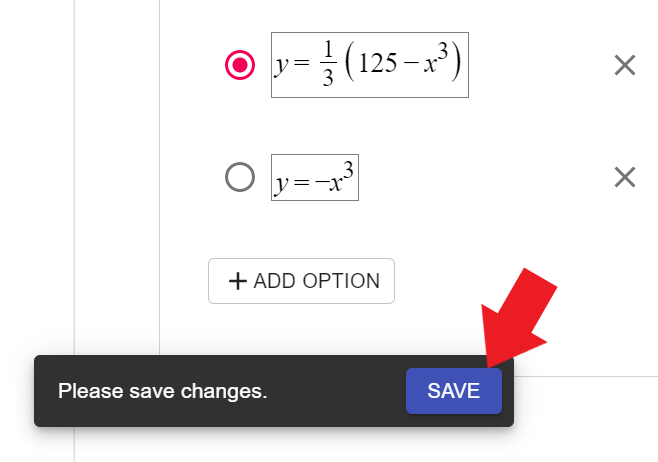
Saving will add all the questions in that quiz to the spreadsheet. Each sheet is a question bank that stores all the potential questions for each quiz. Therefore, each sheet is associated with questions for a quiz.
Publishing Your Quiz to Google Forms or Google Docs
Once you're done editing, it's time to publish your quiz. Clicking "Preview and Publish" from the quiz editor will bring you to a page where you can generate your quizzes based on multiple settings.
Here is where you can specify how many versions of the quiz you want to make, whether you want the questions to be randomized or the multiple choice answers to be randomized. You can also define the number of questions you want the quizzes to have.
Finally, you can choose to generate either Google Docs or Google Forms files for the quizzes. This will render the quizzes with all the images and math equations that you've created for each question according to the settings that you've selected and place the files into your Google Drive.
Creating quizzes for Google Docs will allow you to edit the quizzes even more. If you want to add more images or resize the ones you've already put in, you can do that. You can reformat the quiz questions to your liking before printing them out. The last page of the Doc will contain the answer key.
Creating quizzes for Google Forms will allow you to easily grade them as the answer key is automatically coded in, even when questions and multiple choice answers are randomized. You can easily attach them to a Google Classroom assignment as well.
You can check out a quick walkthrough of the add-on in this YouTube video.
If you are interested in trying out BrainSTEM Quizzes for free, check our the store listing on the Google Workspace Marketplace here. Please see BrainSTEM Quizzes's privacy policy and terms.