Flashcard Lab
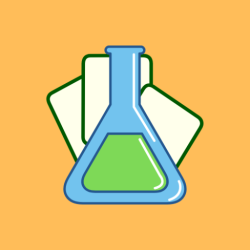
The Flashcard Lab mobile app and Google Sheets™ add-on helps you study anything from graduate entrance exams to new languages using randomized, customizable virtual flashcards. You can use Flashcard Lab to study for anything from the GREs, SATs, MCATs, GMATs, to new languages like Spanish and Korean.
With the Google Sheets™ add-on, you can also create printable flashcards using lists in Google Sheets™ directly to your Google Docs™. This is perfect for teachers that need customized flashcards for their students.
Mobile App
The Flashcard Lab mobile app turns your Google Sheets™ into flashcards to help you study anything on the go. The mobile app can be used as a stand alone application but works better in combination with the Google Sheets™ add-on.
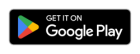
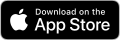
Let's take a look at some of these features in more detail.
How To Use
The Flashcard Lab mobile app is meant to be used with Google Sheets™. If you are not familiar with Google Sheets™, it is a spreadsheet software like Excel that you can edit in the browser. You will need a Google account to use Google Sheets™ as well as Flashcard Lab.
The spreadsheet format
Assuming you have a Google account and are somewhat familiar with Google Sheets™, the first step is to create a new spreadsheet with the Flashcard Lab app.
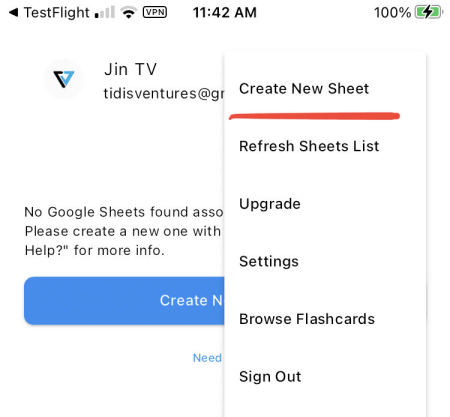
Use a computer or your phone to convert your spreadsheet to virtual flashcards by following this required format:
1. The first row is just for the headers or labels. This row doesn't get converted to anything in the Flashcard Lab app.
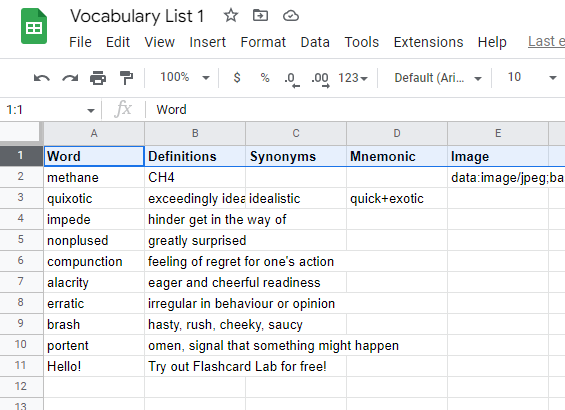
2. The first column should list the words or whatever you want to test. Think of this column as the information on the "front" of the flashcard.
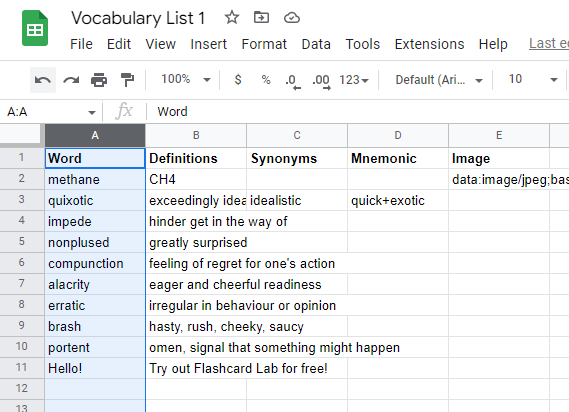
3. The second column should list the definitions to the corresponding words. Think of this column as the information on the "back" of the flashcard.
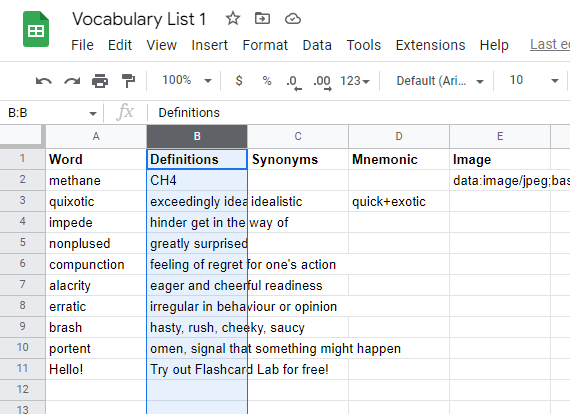
4. The remining 4 columns (i.e. columns C through E) are optional.
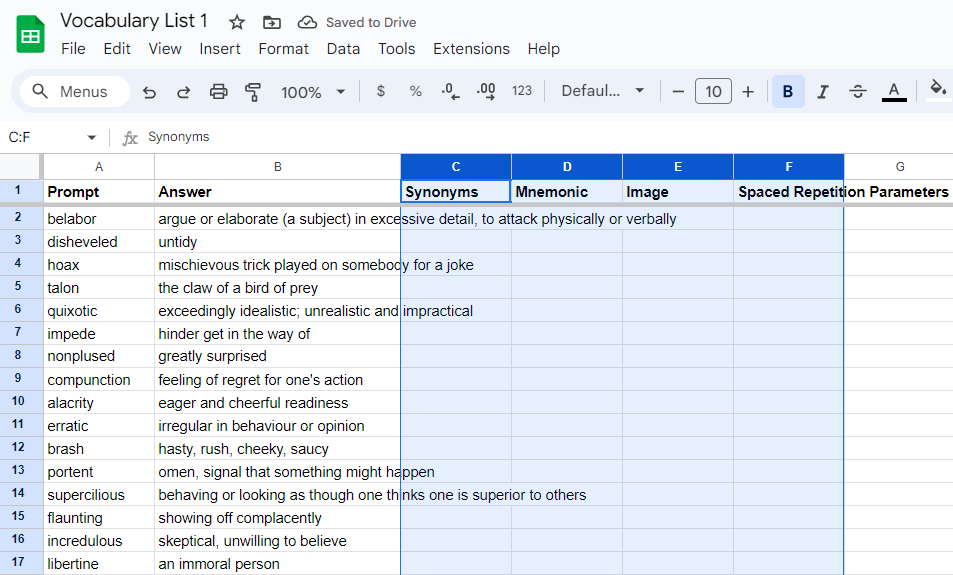
You can list synonyms in the 3rd column and mnemonics to help you recall the definition in the 4th column. The 5th column is a column for images.
The image column is tricky because you can't just insert an image into the cell using Google Sheets™ and then have it fed into the Flashcard Lab mobile app. This is due to the limitations of the Google Sheets™ API as of the writing of this guide.
Instead, you need to install the Flashcard Lab Google™ Sheets add-on and use its flashcard editor to upload the images to the spreadsheet. I don't wish it was like this either but as a developer working with Google Sheets™, I'm subject to the limitations of Google.
Finally, the 6th column is for spaced repetition study mode parameters. You don't have to ever update or edit this column. The app will do that for you.
Reviewing flashcards in the Flashcard Lab app
Once you've added content to your spreadsheet, open up the Flashcard Lab mobile app and sign in.
After signing in, you will see this screen:
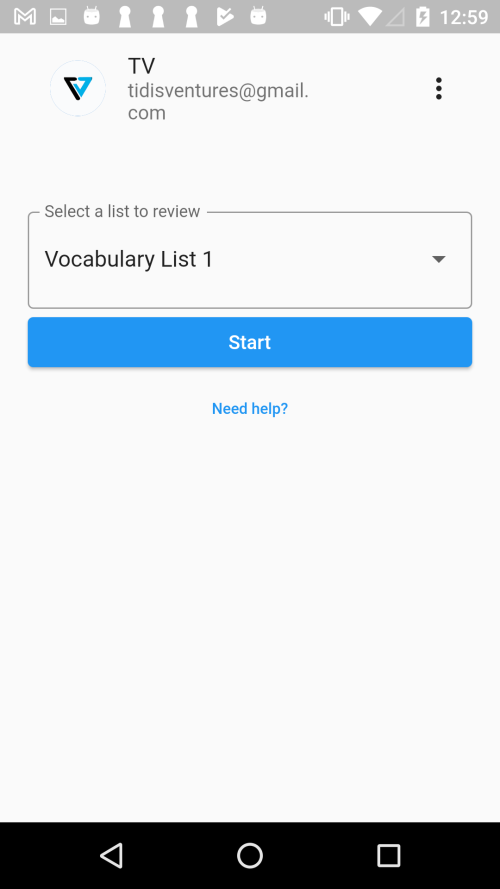
Here you can select the spreadsheet file you want to use for review. Tap start and you will see this screen:
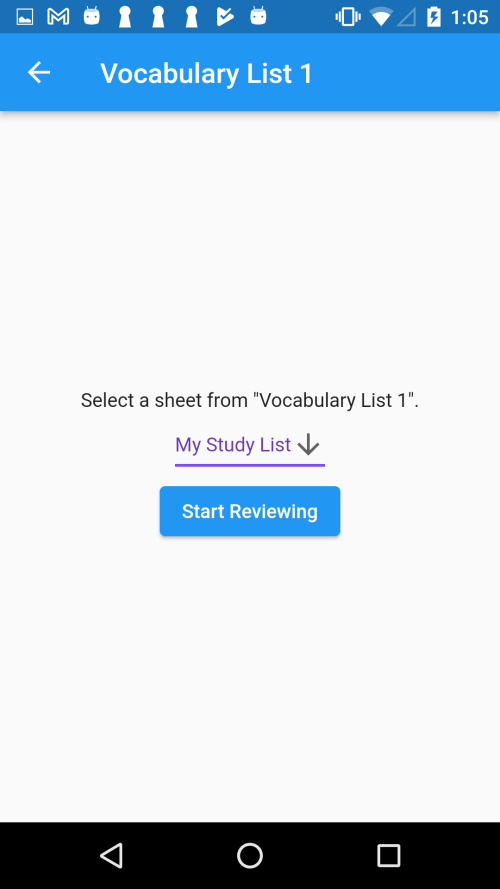
This screen allows you to select which "sheet" in that spreadsheet file you want to review from. Each "sheet" is a list of words or whatever you want to test. After you've chosen a list, tap "Start Reviewing" to begin.
You should see something like this:
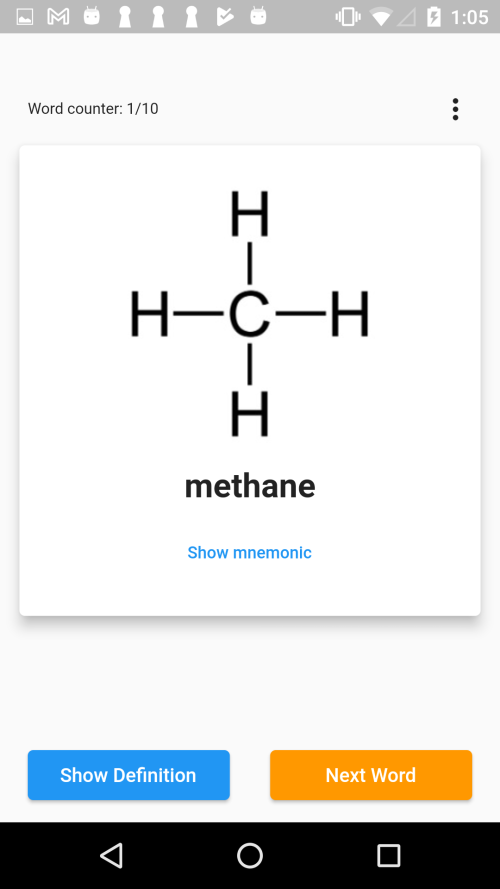
This specific flashcard has an image associated with it. If it didn't, there will just be the word from column "A" in the sheet.
Adding Cards to the "Forgotten" Deck
You have the option to add cards that you are having a hard time with to the "Forgotten" sheet tab in your spreadsheet. If this tab does not exist, you will need to create it in your spreadsheet. Name it "Forgotten" (case sensitive). Then, you will be able to add cards to that deck on your mobile app.
Adding Audio Links to Cards
Flashcard Lab supports reviewing with audio files that are hosted on the web. To create a card with an audio file attached you can use the Flashcard Lab Google Sheets add-on's deck editor feature or you can do it manually as follows.
Open up your Google Sheets file and for the specific card, highlight the prompt or answer text and embed the audio link like this:
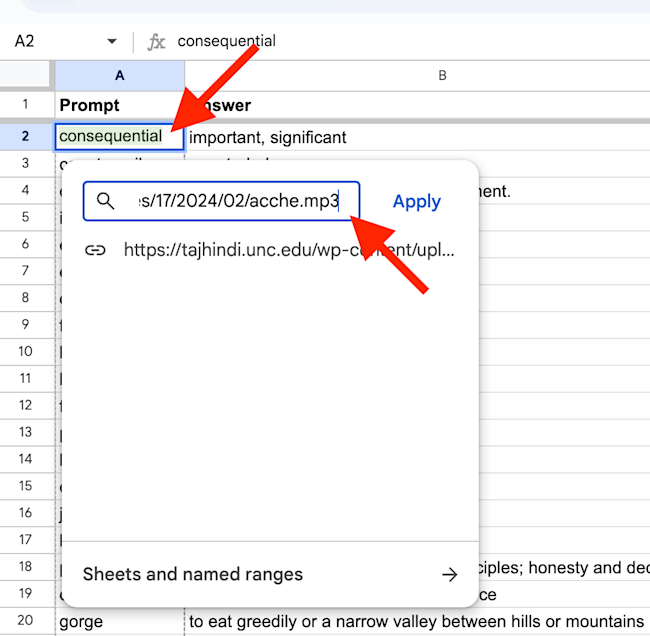
Remember the audio URL needs to be some audio file hosted on the web publicly available somewhere and looks something like this: https://tajhindi.unc.edu/wp-content/uploads/sites/17/2024/02/acche.mp3
Save that embedded link and Flashcard Lab will automatically detect it as an audio file and allow you to play it when reviewing.
Spaced Repetition Study Mode
To turn on spaced repetition study mode, go to the settings in the dropdown menu and check "Spaced Repetition".
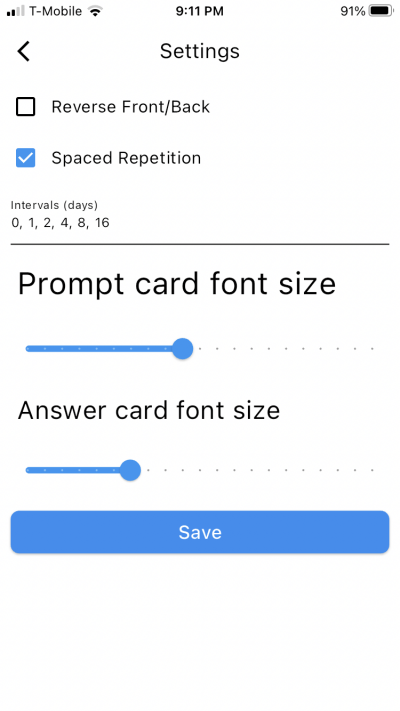
Spaced repetition study (SRS) is way of studying that involves reviewing and recalling information at varying time intervals depending on how well you already know the information.
What is an interval? It is the amount of time in days between reviews that your flashcards will be shown depending on their review difficulty.
For example, referring to the image above, "0 1 2 4 8 16" would indicate that the hardest flashcards are due for review every day (no delay interval). The 2nd hardest cards are due for review every day and the 3rd hardest are due for review every 2 days and so on.
Enter the intervals in days here in ascending order. Each interval should be a whole number and they should be separated by a comma. You can set up to a max of 10 intervals.
Google Sheets™ Add-on
Separate to the mobile app is the Google Sheets™ add-on version of Flashcard Lab. Here are the core features of the Flashcard Lab Google Sheets add-on:
- Study with randomized virtual flashcard testing
- Create unlimited printable flashcards from Google Sheets/Docs
- Create and add your own custom lists
- Add synonyms and mnemonics to help memorization
- Add words to a "Forgotten" list for re-testing
- See your test results and track your progress
Try it out and download it here. Let's take a look at some of these features in more detail.
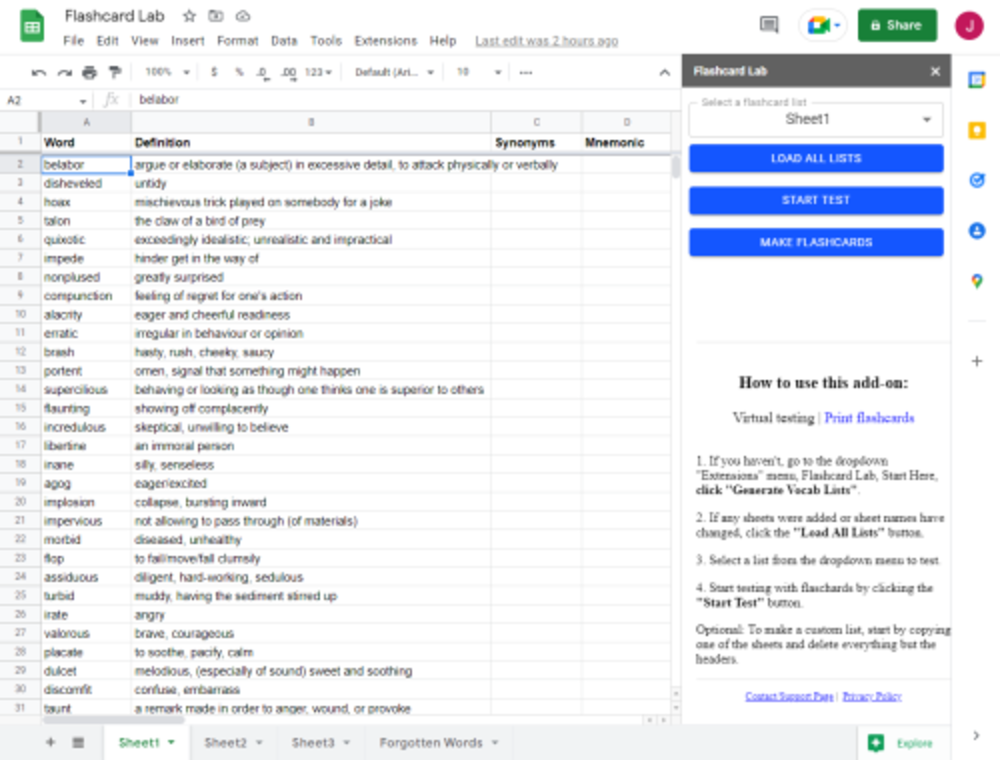
Randomized Virtual Flashcard Testing
Every time you test a list, the order of the words will be different and random. That way, you can truly test your knowledge.
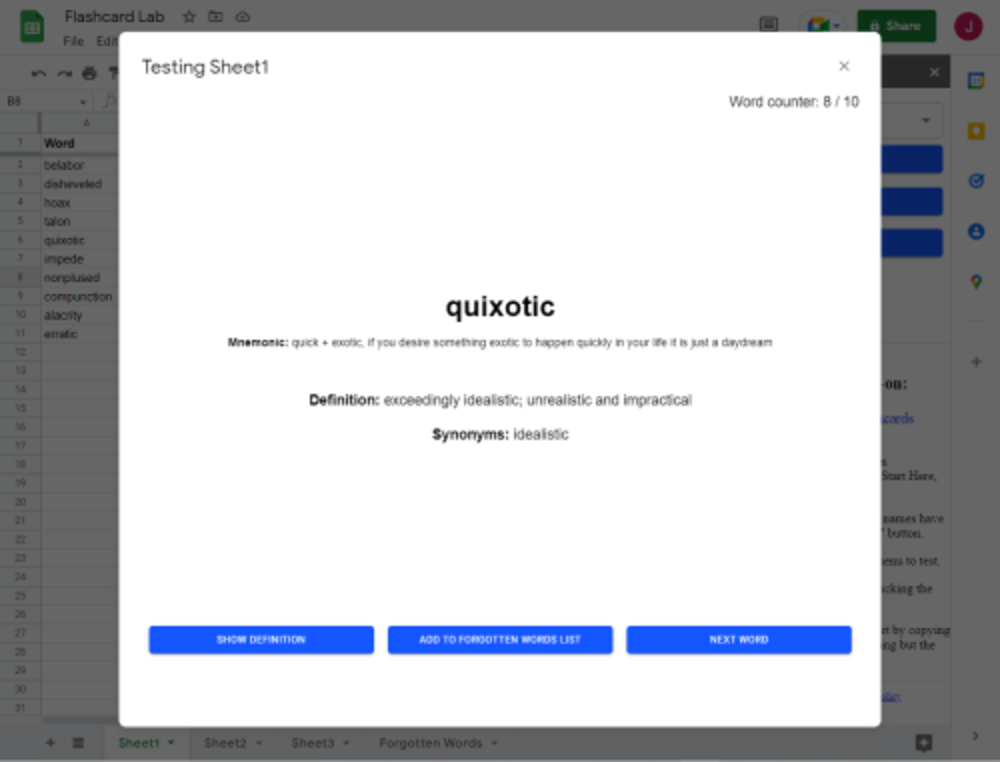
During testing, you can click a button to show the definition, synonyms, and mnemonics. If you don't remember a particular word, you can add it to a "Forgotten Words" list to test it later.
There is a counter at the top right to indicate your progress during your test.
The app comes with a set of 600 GRE words (more and different lists to be added later) that are ready to be used but you can create your own list to test whatever you like.
Track Your Progress
At the end of the test, you will be shown statistics on how many words you successfully remembered and lists the ones you forgot.
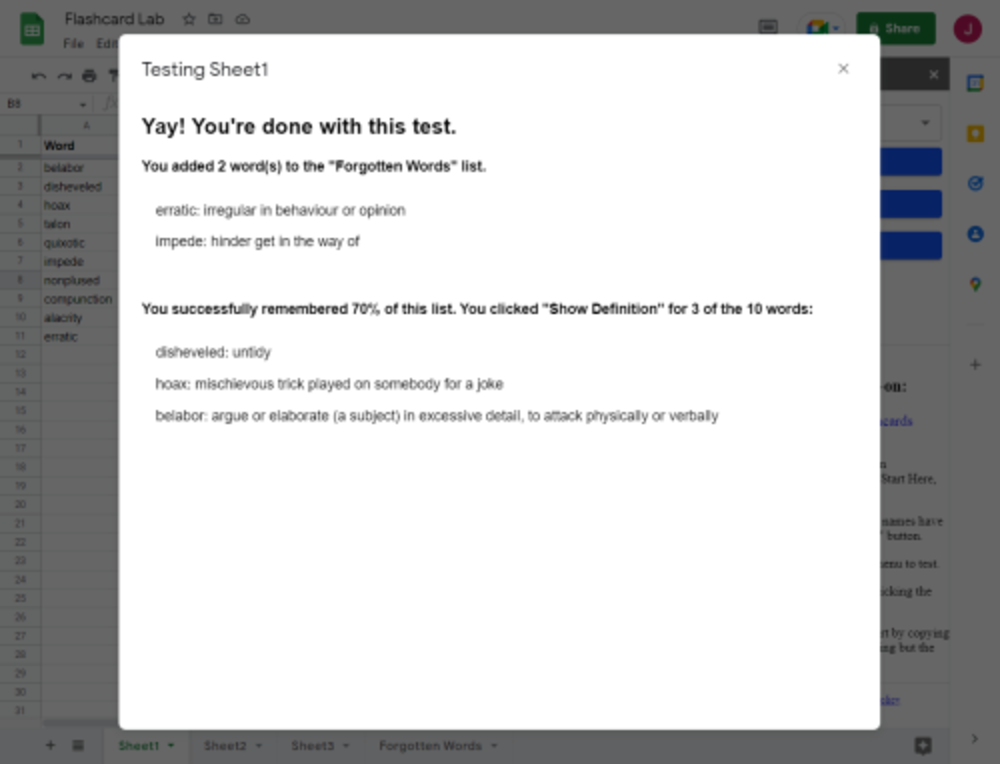
Create Your Own Printable Flashcards
Need physical cards to study? Flashcard Lab can do that for you too.
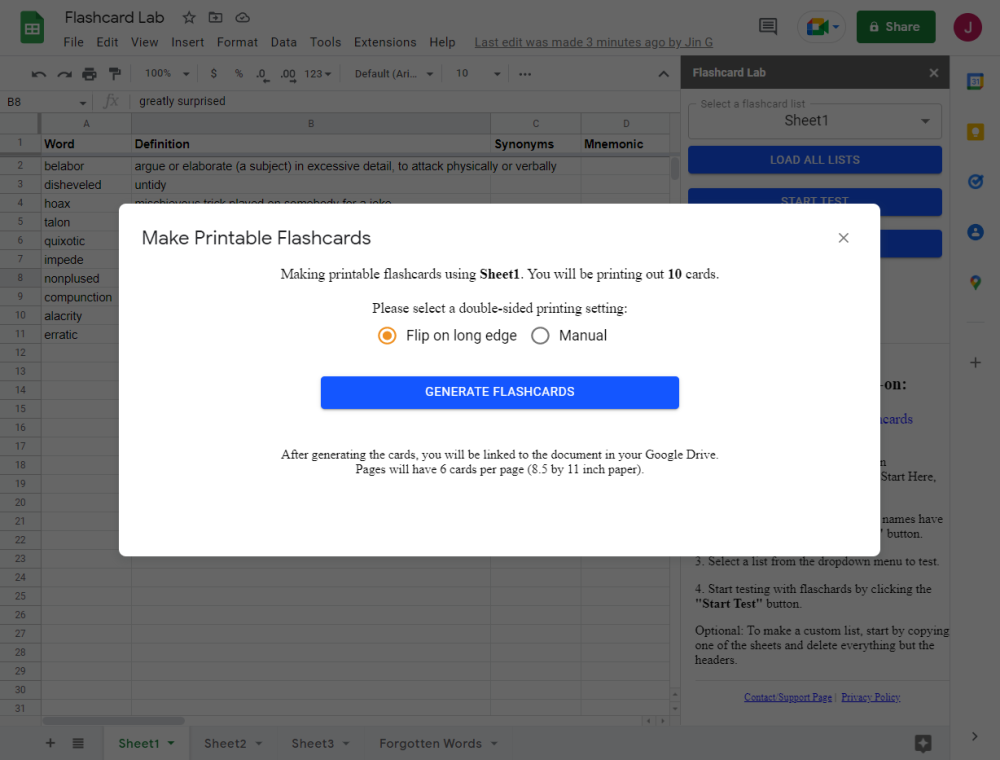
Using a list of words in a Google Sheets™ spreadsheet, generating flashcards will allow you to automatically make a Google Doc™ with all the flashcards ready to be printed on both sides of the paper.
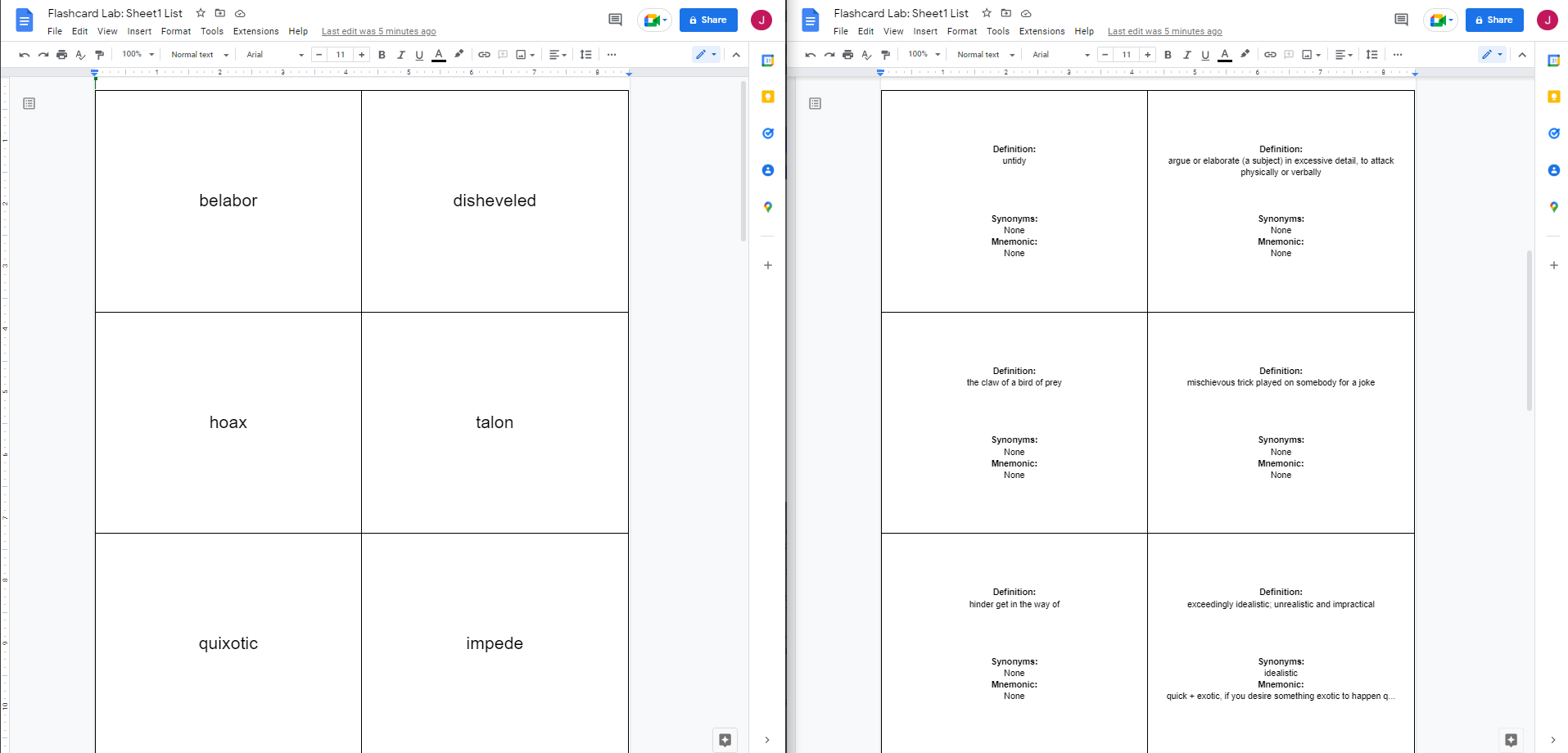
If you're interested in the Flashcard Lab Google Sheets™ add-on, download it here. Please see Flashcard Lab's privacy policy and terms.
--------------------------------
That's basically all there is to it. Happy learning!
If you have any feedback, found any issues or bugs, or have any questions at all, please email us at tidisventures@gmail.com. We will respond as soon as possible to resolve any problems / answer any inquiries.